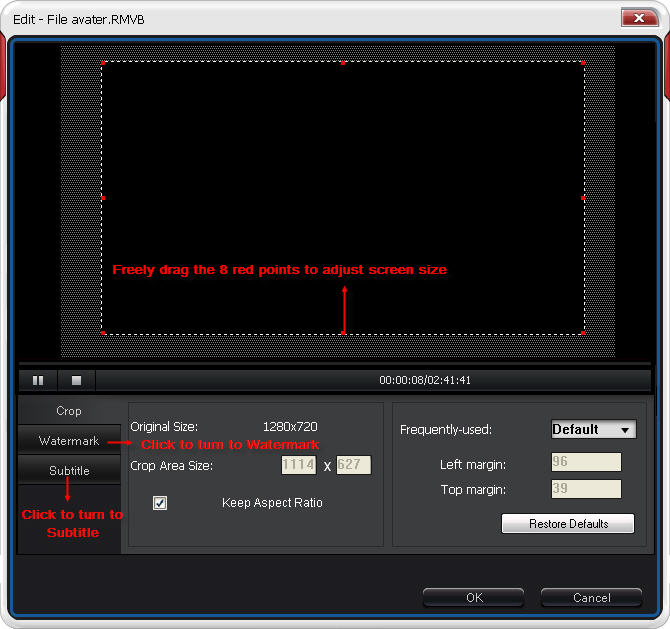Usually, the fragmented system registry files, removed or unnecessary registry entries remaining the files will lead to a slower and slower computer. There are various things we can do to opmitize the Windows registry and make your computer fun faster.
Definition:
Registry Fragmentation
Registry fragmentation happens when a file s saved on difference disk sectors. Any time when you install new software, uninstall or reinstall existed software or make other modified on programs, various files may be added, updated or overwritten and saved to different sectors of hard disks. When you start a program, it will take longer time to read these files from different parts of hard disk and slow down your computer.
Registry Defragmentation
Opposite to registry fragmentation, registry defragmentation means to arrange all the parts of a program into one location. In this way, users can keep their computer data or folder in order and reduce the time to access the program or file, folder. As a result, the system runs faster.
How to:
Recommended Solutions: Acebyte Utilities Pro
Free download this best registry optimizer and get started on optimizing your Windows registry with Acebyte Utilities Pro. Acebyte Utilities Pro has two powerful registry optimization utilities called Registry Cleaner and Registry Defrag. With Acebyte Utilities Pro, the users can find out the sources of PC problems like corrupted installations of programs, broken registry entries in folders, or damaged entries in hard disk as well as fix them easily and safely.
Just two minutes or so, every computer user can scan and optimize the Windows registry with ease. No virus, spyware, adware or malware guaranteed.
Know More about Acebyte Utilities Pro:
Acebyte Utilities Pro provided by one of the leading PC care software providers, Acebyte Inc., is an all in one computer cleanup, speedup, safety, and maintenance and privacy protection solutions for PC in Windows XP/Vista/7.
If you want to know more information on Acebyte Utilities Pro, welcome to how to optimize registry